mai
2008
Eclipse tips #2
Lorsque l'on travaille sur de nombreux projets, la vue affichant le contenu du workspace d'Eclipse devient rapidement illisible.
Dans ce cas, plusieurs solutions sont communément adoptées :
- Fermer les projets inutilisés et filtrer leur affichage ; cette solution n'apporte évidemment pas grand chose lorsque l'on doit travailler sur plusieurs projets simultanément.
- Répartir les projets dans plusieurs workspaces ; mais tout le paramétrage d'Eclipse doit alors être refait dans chaque workspace, et il n'est pas possible de les synchroniser automatiquement.
Nous allons explorer ici une troisième voie : l'utilisation de Working Sets, qui permettent de conserver tous les projets au sein d'un même workspace physique, tout en offrant une grande souplesse dans le choix des ressources affichées.
Prenons comme exemple un workspace contenant :
- un projet d'entreprise ("Business") composé d'un projet EJB, un projet client d'EJB, et un projet Web;
- deux projets personnels
- un projet "fourre-tout" de test
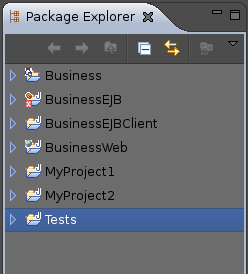
Actuellement, ils sont présentés à la suite les uns des autres et sans hiérarchie particulière. Nous allons les organiser en les regroupant dans des Working Sets.
Il faut considérer un Working Set comme une "vue" virtuelle, un regroupement logique de ressources d'un même type. Il est possible de grouper ainsi des projets Java, de simples ressources, etc.
Pour profiter de cette fonctionnalité, il faut tout d'abord l'activer. Dans la vue "Package Explorer", cliquez sur la flèche permettant d'accéder au menu contextuel, puis sélectionnez "Top Level Elements -> Working Sets".
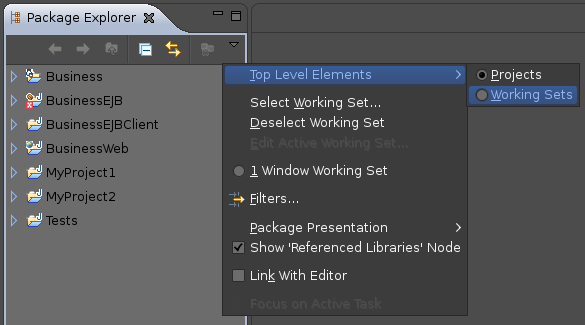
Un Working Set par défaut a été créé, et tous les projets y sont pour l'instant rattachés. Nous allons maintenant créer les nôtres, afin d'organiser les projets selon nos besoins.
Dans le menu contextuel de la vue, choisissez "Configure Working Sets" pour faire apparaître la boîte de dialogue permettant d'ajouter, supprimer ou éditer les groupes de ressources.
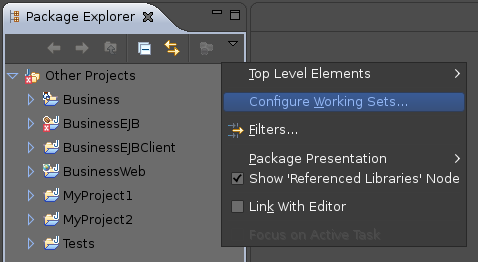
Le groupe par défaut, appelé "Other Projects", est déjà présent. Nous allons maintenant définir nos propres groupes.
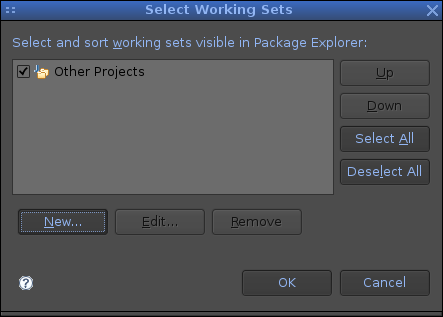
Cliquez sur "New", puis indiquez que vous voulez créer un groupe de projets Java. Choisissez ensuite le nom du groupe, et les projets devant y être rattachés.
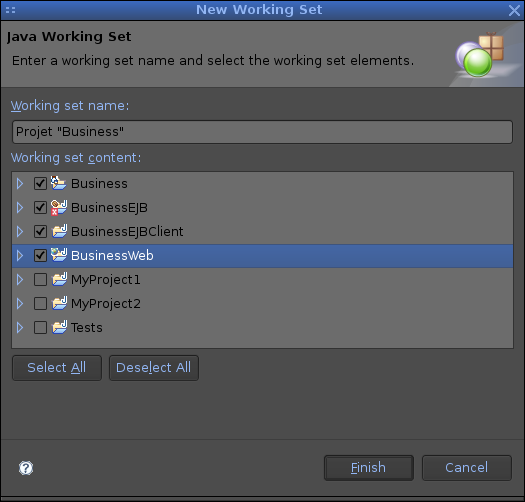
Répétez l'opération pour définir autant de groupes que nécessaire.
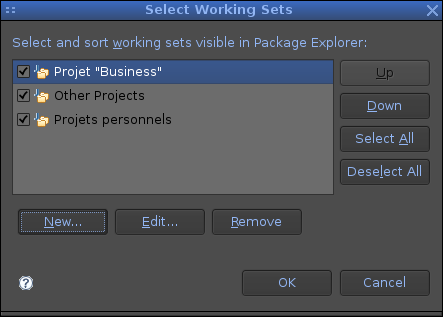
Une fois la boîte de dialogue refermée, la vue "Package Explorer" affiche nos Working Sets et les projets qu'ils contiennent, de manière hiérarchique.
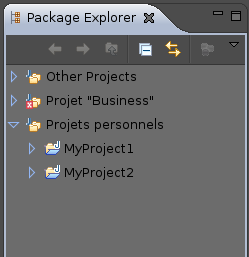
En retournant dans le menu "Configure Working Sets" et en sélectionnant ou désélectionnant les différents groupes, il est très facile d'afficher ou de masquer un ensemble de projets, sans avoir besoin de les ouvrir/fermer ni de changer de workspace. Il est ainsi beaucoup plus facile d'organiser son espace de travail.




Commentaires
Super pratique ça pour faire un peu de rangement...
Good job !
Thx ;-)